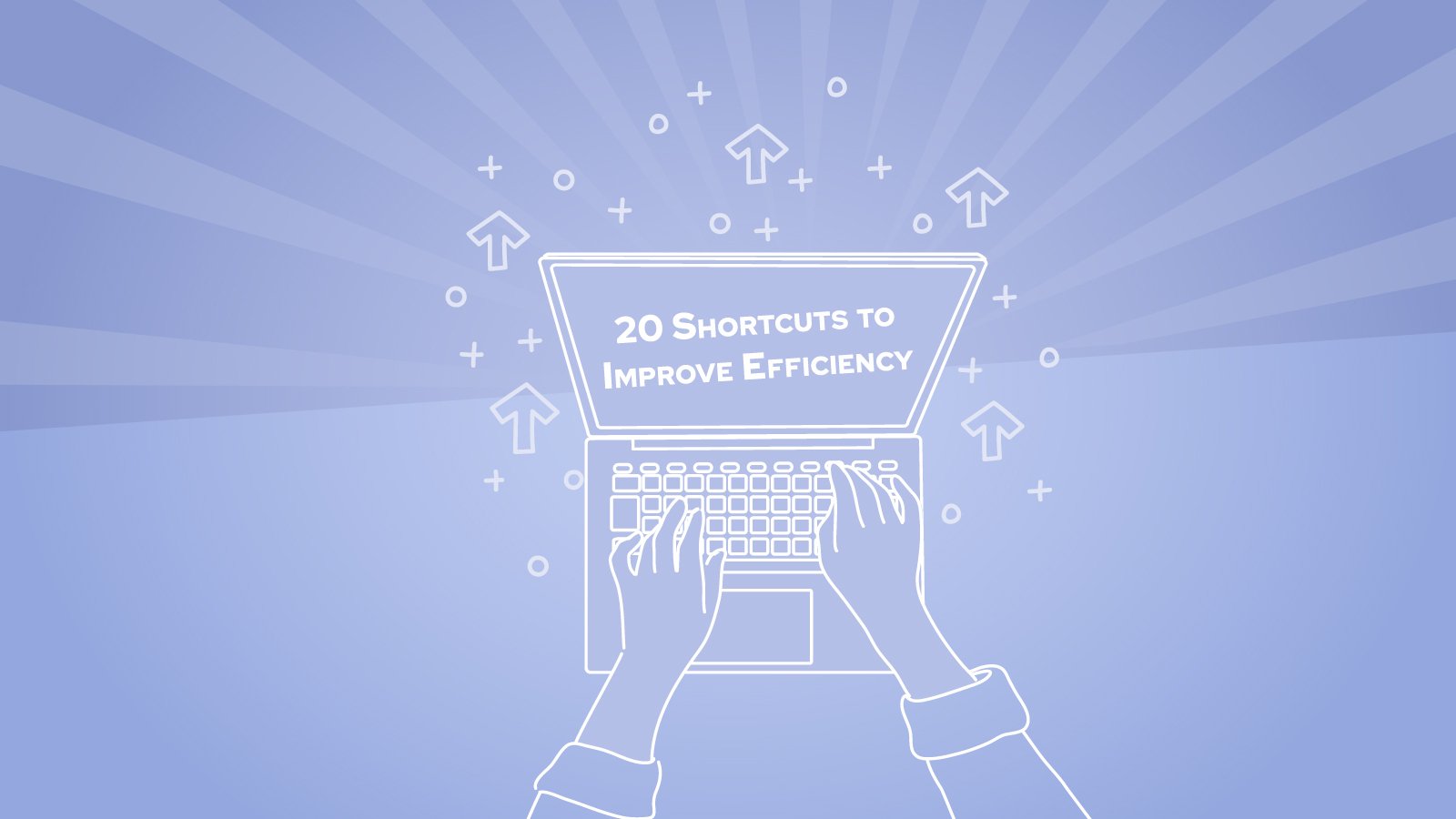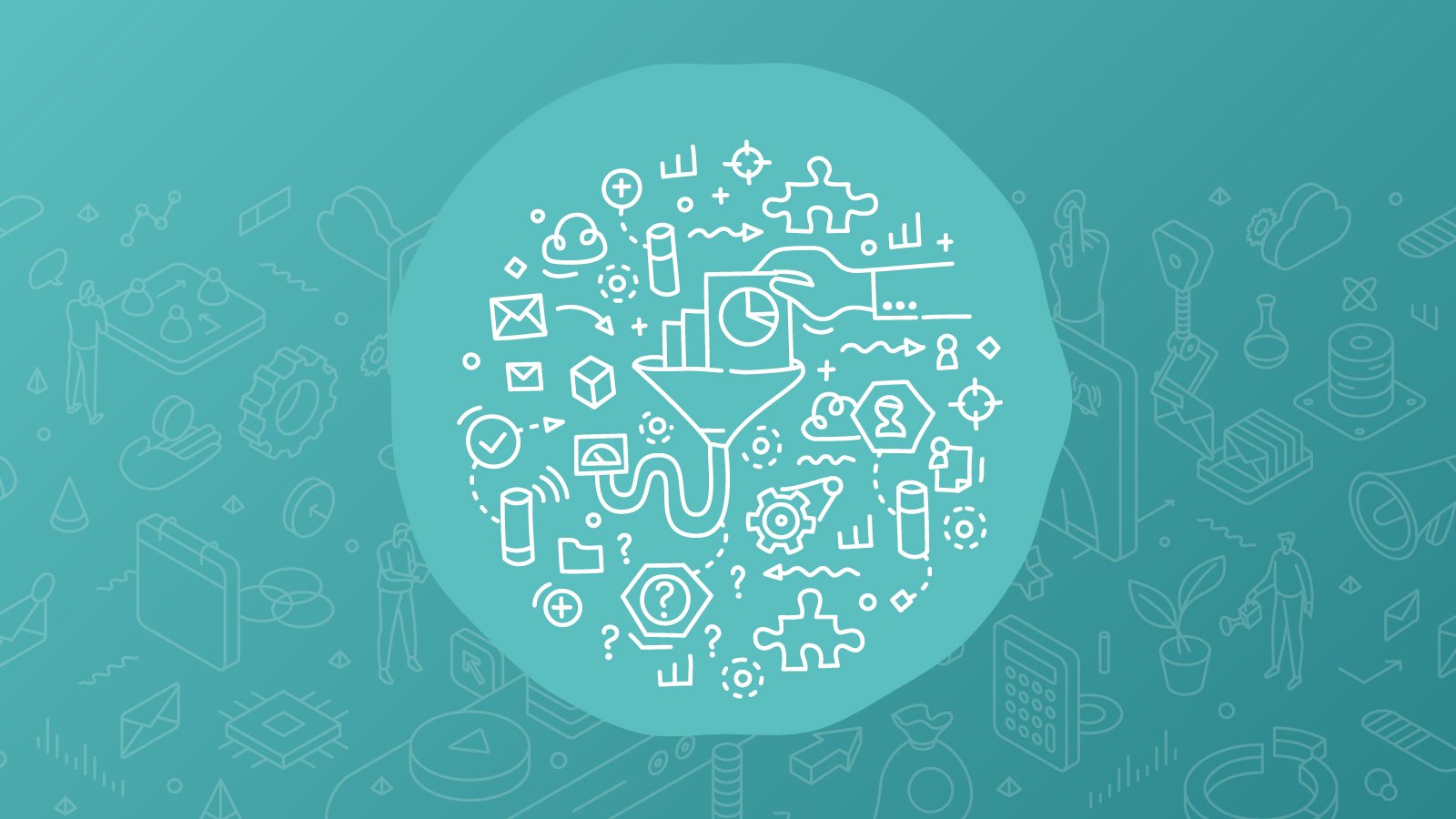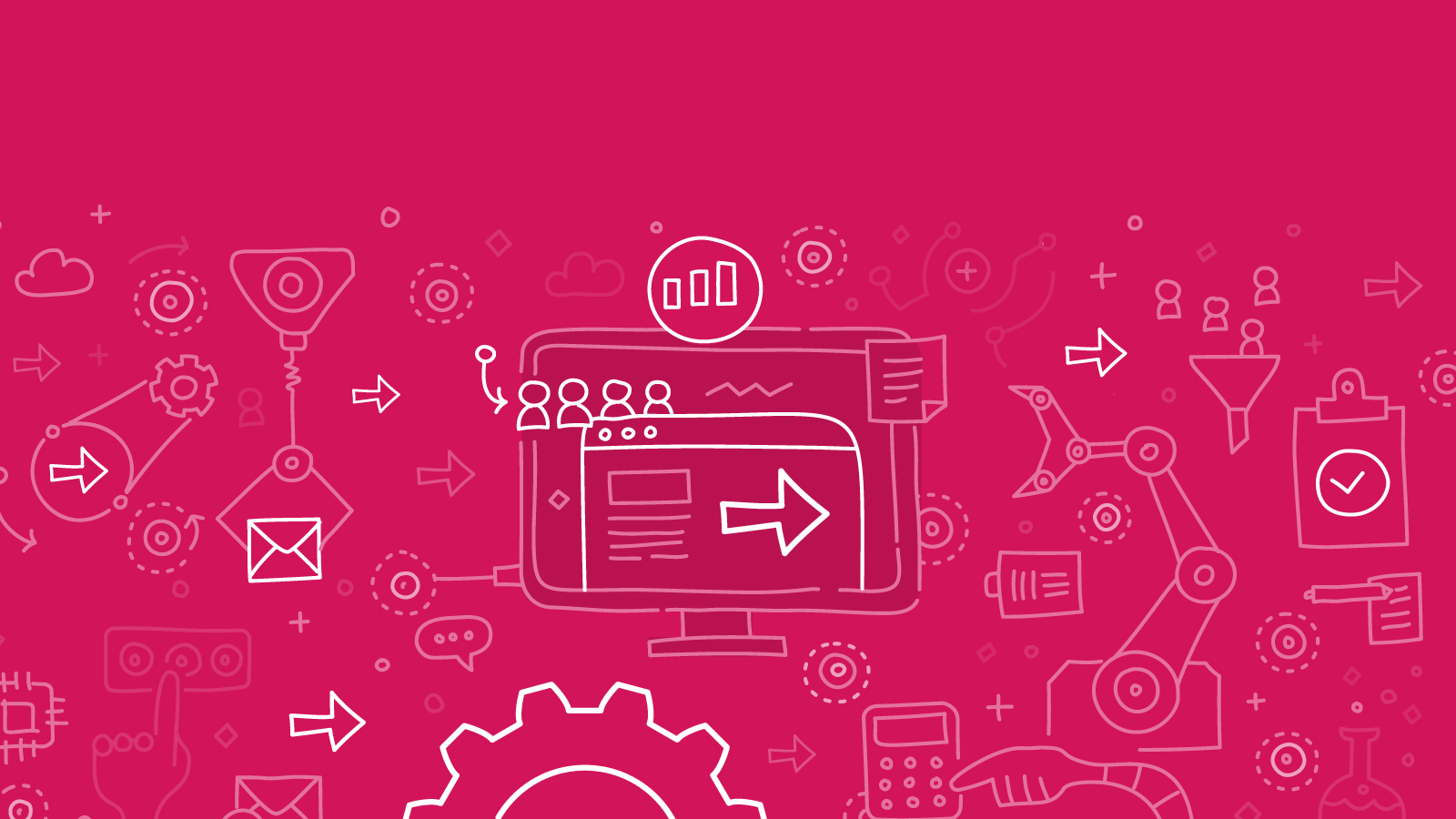Did you know that we lose 64 hours per year by using our mouse instead of keyboard shortcuts?
That’s not a typo… (2 wasted seconds / min) x (480 min / workday) x (240 work days / year) = 64 wasted hours / year. Incredible!
In an ‘always on’ world, every second of extra productivity counts. Considered together, all of these lost seconds can be the difference between finishing on time or finishing an hour late, or finishing a product before the deadline or after it. It sounds crazy but it’s true…
Becoming a master of keyboard and mobile shortcuts is one surefire way to claw back lost time and rapidly increase your productivity. You may know some of these shortcuts already, but there will definitely be a few you don’t, so read on and learn how to navigate your devices like a pro.
#20 – Select all, Cut, Copy, Paste
To select all text, press Command + A.
- Highlight the text/object you want to copy.
- Copy the selection by pressing Command + C, or Cut with Command + X. Both save the selected text/object to the pasteboard, but Copy leaves it in place while Cut removes it.
- To paste, you need to first select the text or object you want to copy or cut by pressing Command + C to copy, or Command + X to cut. Then put the cursor where you want to place the text/object, and Paste by pressing Command + V.
#19 – New desktop folder
Navigate to your Mac desktop. Enter the following keyboard combination with your keyboard: ⌘ + Shift + N; a drop down menu will appear; click new folder.
#18 – Zoom
Need to look at a document or image a little closer? Use the keyboard combination Command and + or Command and – to zoom in or zoom out on the file.
#17 – Duplicate a tab
In the Safari app on your Mac, Control-click a tab or pin, then choose Duplicate Tab.
#16 – Undo, Redo
Need to undo a sentence, or reinstate something you’ve deleted? You can do so via the following keyboard combinations: Command + Z for Undo and Command + Y for Redo.
#15 – Print preview screen
Print preview your open tab with the following keyboard combination: Command + P.
#14 – Instant incognito window
Open a private window with ease with the following keyboard combination: Command + Shift + n.
#13 – Delete completely
You can delete any file instantaneously with the keyboard combination: Command + Option + Delete.
#12 – Open ‘Preferences’ for any active app
To open preferences for an app, use the keyboard combination Command + <.
#11 – Minimise a window instantly
Need to close an open window quickly? Use the keyboard combination Command + Shift + M to do so.
#10 – Hide ALL apps instantly
For all those sneaky people who need to hide their screens with a moment’s notice – click your mouse on any visible part of your desktop and hit Command + Option.
#9 – Immediately lock screen on your Mac
Need to go somewhere in a hurry and leave your computer unattended? Use the keyboard combination Command + Control + Q to instantly secure your device.
#8 – Quickly switch between active apps
Sometimes we need to toggle between apps to view different sections of a project plan or to reply to a message while working on something else. To do so with efficiency, hold down Command and Switch between tabs.
#7 – Open last closed tab
Bring back your most recently closed tab with the keyboard combination: Command + Shift + T.
#6 – Screen grab options
There are a few different screen grab options that will be useful at different times:
- To screenshot the entire visible window, hit Command + Shift + 3.
- To screenshot a specific area with help of a rectangle cropping pool, hit Command + Shift + 4.
- To have all tool options in one window, including where to save the file and where to send it, hit Command + Shift + 5.
#5 – Select all copy above/below cursor
Select a chunk of text above or below your cursor without all of the usual faff with the keyword combination: Command + Shift + either the Up or Down arrows.
#4 – Google search management
Manage your tabs and Google searches by holding down the Command key when you click a link – this will ensure the page opens in a new tab.
#3 – Conveniently move your iPhone text cursor
This one's for the iPhone! To conveniently move your text cursor, simply hold your finger down on the space bar and move the cursor on the screen.
#2 – Instant emoji window
Sometimes a picture (or emoji) is worth a thousand words. To open an Emoji window, hit Command + Control + Space Bar.
#1 – Use text replacement to speed up typing!
Streamline the writing of emails and documents by using text replacement. These are user-defined shortcuts that instantly expand when typed, saving you time and increasing your productivity.
To set this up, In Settings, go to General > Keyboard > Text Replacement. Tap the + button and you’ll see Phrase and Shortcut fields. You can then add abbreviations that will instantly expand when you are typing, for example the word ‘email’ could instantly become your email address.
Phew! That was a whirlwind tour of some of the best Mac shortcuts but the productivity improvements don’t have to stop there. The truth is, mastering keyboard shortcuts are symbolic of what we represent as an agency.
Our core values – Speed, Simplicity and Courage – are foundational to the results we achieve for our clients, whether that means building out a marketing strategy, enabling HubSpot success or undertaking a complex research project that will inform your entire business. We want to get you results as quickly and efficiently as we can, and we’d love to show you how we can achieve this.